Bluestacks was and still is the Android emulator of choice for many users who are using the android emulators for the first time. If there is someone who is using an android emulator for the first time then I would always recommend bluestacks. احصل على أداء الألعاب الأسرع والأكثر سلاسة مع BlueStacks - محاكي Android الأكثر شهرة وأمانًا ومجانيًا في العالم لنظامي التشغيل Windows و Mac. موثوق به من قبل أكثر من 400 مليون لاعب. BlueStacks Download Android Emulator Free for PC /Windows 10 /7/8, Every one of us is fond of installing and using applications on Android and Windows mobiles. There are millions of users of some great applications like Candy Crush Saga, WhatsApp, Snapchat and many more applications which were daily used by Android.
- Bluestacks For Surface Rt 8.1
- Download Bluestack For Windows 8
- Is Bluestacks Android 8
- Bluestacks For Windows 8.1 Pro
- Bluestacks Android 8.0
BlueStacks is a program that emulates the Android operating system on a computer. You can run your favorite Android apps on your Windows or Mac desktop or laptop, and it is free to download and use.
It is ad-supported, but there is a premium subscription available that removes the ads and provides priority technical support if you want it.
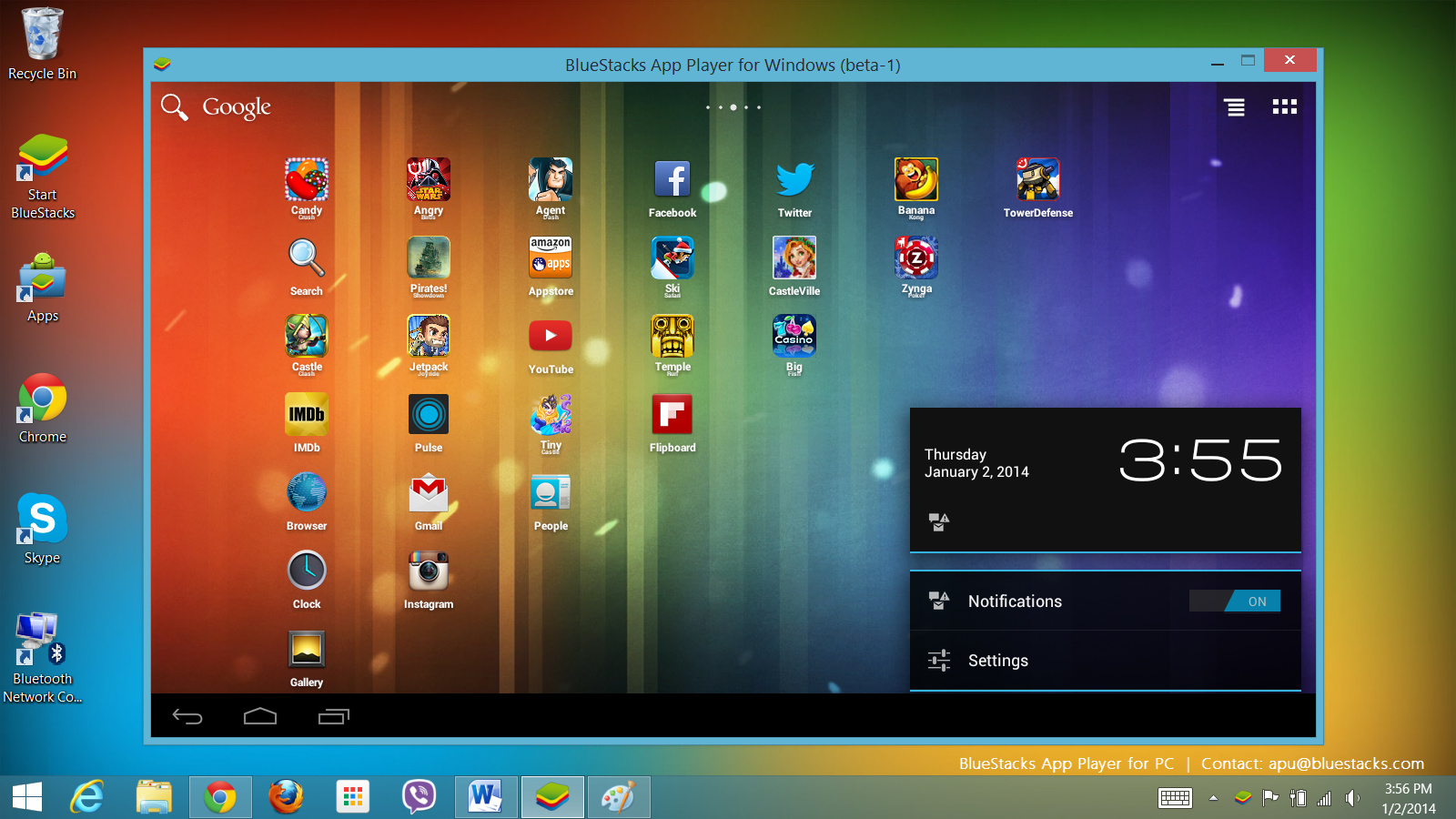
Open rar online url. NOTE:The current version of BlueStacks only runs Android 4.4.2 KitKat and some apps may not run on older versions of Android. Also, multi-touch (using multiple fingers at a time on the screen) doesn't work unless you have a touch-screen monitor.
Why Use BlueStacks To Run Android On Your Computer?
You can install and use the Android Software Development Kit (SDK) to emulate Android, but that's a complicated process. BlueStacks is essentially a self-contained virtual machine running the Android operating system and the Play Store comes pre-installed on it. You can install and set up BlueStacks, and start running your favorite apps in a very short amount of time.
Test Apps
Bluestacks For Surface Rt 8.1
If you want to try an app, but you don't want to install it on your phone or tablet yet, you can install it in BlueStacks to test it first. You can even install apps from outside the Play Store by importing and installing '.apk' files in BlueStacks from your computer (more on this later in the article).
Play Games On a Larger Screen
Some games available for Android would benefit greatly from a larger screen. BlueStacks allows you to install most games that will run in Android 4.4.2 KitKat and earlier.
You can even play games in full screen mode. Click the 'Toggle Screen' button in the upper-right corner of the window to enter full screen mode. Press 'F11' to return to the normal window size.
Use a Physical Keyboard To Type In Android Apps
If you want to use a physical keyboard to type in an Android app, BlueStacks is a good way to do this. You can type notes in text apps or even in Microsoft Word for Android.
Install BlueStacks
BlueStacks is available for Windows and Mac, but this article only covers the Windows version. We tested the Mac version, and the Windows version seems more similar to an Android device.
To get started with BlueStacks, download the installer and run it. You'll be taken through a typical installation process. Accept the defaults as you go through the installation wizard. When the following screen appears, make sure both checkboxes are ticked and then click 'Install'.
You'll also be prompted to create a BlueStacks account using your Google account. It's free to create a BlueStacks account and you get some interesting features.
If you're going to play games with BlueStacks, you can chat with other players online who are playing the same game at the same time as you. Having a BlueStacks account also allows you to sync your settings among all your devices.
NOTE: We installed BlueStacks 2 App Player, which is good for running most apps, including games. However, BlueStacks 3 Gaming Platform is specifically for gaming and can make use of high-end performance computers and allows you to play multiple accounts in games.
Click 'Sign in with Google' and follow the instructions to create a BlueStacks account.
Once you finish setting up your BlueStacks account, you'll be presented with your BlueStacks Profile name. Remember that and click 'Done'.
You'll see a dialog box about improving location accuracy. Click 'Agree' – if you agree.
Then, if you want Google apps to access your location, click 'Yes' on the following dialog box to turn location back on for all Google apps – if you agree.
Set Up Android In BlueStacks
Now, you'll be asked to set up your 'Android device' in BlueStacks. This is just like setting up a new physical Android phone or tablet. Follow the instructions on each screen, and click the next arrow to advance to each screen. You'll encounter all the usual stuff you do when you set up an Android device for the first time.
Sign In To Your Google Account
Download Bluestack For Windows 8
As you're setting up your 'Android device' in BlueStacks, you'll be asked to sign in with your Google account so you can access the Play Store and other features.
NOTE: When you sign in to your Google account in BlueStacks, you'll get two security alerts from Google indicating you just signed in to Firefox on Windows and a Samsung Galaxy S5 device. BlueStacks identifies itself as a Firefox browser and the emulation signature it's using for its Android hardware identifies itself as an Samsung Galaxy S5. You can ignore these email alerts as they are nothing to worry about.
If you've set up two-factor authentication on your Google account (which you should), you might encounter an error saying Android couldn't sign in to your Google account. You must sign on the web, so click 'Next' to start browser sign-in.
You'll get a notification to approve the attempt the sign in on your main mobile device. Tap 'Yes' in the Google app on your device to approve the sign in.
Install Apps From The Play Store
Once the setup is done, you'll see an Android Home screen similar to the one on your phone or tablet. You can 'Search Apps' right from the Home screen or open the 'Play Store'. You'll also see a widget with apps advertised as the editor's choice picked by the BlueStacks team.
We're going to install an app from the Play Store, so click on that icon.
NOTE: Use the mouse to click on icons, just like you would use your finger to tap on icons on an Android phone or tablet. 'Control+' and 'Control-' can be used for pinch-to-zoom controls. To simulate tilting a device left or right, use the 'Z' and 'X' keys.
Search for an app you want and install and run it just like you would on your Android device. Where to buy pubg for pc.
Customize & Use BlueStacks
You can customize the keyboard shortcuts used to do things like tap, swipe, tilt, and zoom. Click the keyboard keys icon at the top of the screen. If you don't want to use the keyboard, click the 'Disable Key Mapping' slider button on the left.
Is Bluestacks Android 8
Otherwise, click the action you want to change, type the keys you want to use and click the 'Save' button on the right.
Close Apps & Switch Between The Home Screen & Apps
Descargar lector pdf. Use the tabs at the top of the screen to close apps and switch between the Home screen and open apps.
Controls For BlueStack & Android
The sidebar on the left side of the BlueStacks window contains controls that allow you to switch device orientation, simulate device shaking, install '.apk' files stored on your computer, or transfer files between the BlueStacks virtual device and your computer.
There are also buttons at the top for notifications and settings for both BlueStacks and Android.
What Android apps have you used in BlueStacks? Have you used any other methods of running Android on a desktop or laptop computer? Let us know in the comments.
Bluestacks For Windows 8.1 Pro
Pokemon Go Bluestacks is one way to play Pokemon Go on PC using the Android Bluestacks emulator. At the beginning of the appearance of Pokemon Go, Bluestacks became the favorite emulator of spoofers to be able to play Pokemon Go on PC. Free PGSharp Key
After Niantic updated their security this was no longer possible. Pokemon Go Bluestacks becomes useless. Not only Bluestacks, NOX app player, LD Player, MeMu play, and other Android emulators were affected. Pokemon Go can no longer be played on any android emulator available today.
Pokemon GO Bluestacks is back
After a very long time, we can no longer play Pokemon Go Bluestacks has now become possible with PGSharp. Yes, PGSharp allows us to play it again playing Pokemon Go on PC. PGSharp is a modified application of Pokemon Go that has a Fake GPS joystick inside. PGSharp allows us to spoof Pokemon GO without having to reboot our android smartphone and without having to install additional applications again.
With PGSharp, we just simply install it and we can immediately spoof Pokemon Go. PGSharp is equipped with Maps, Fake GPS Joystick, IV100 Feed, Autowalk. In other words, PGSharp is 'install and play' Pokemon Go Spoofing app. This is a great choice for people who want to spoof Pokemon Go but are afraid to root their android smartphones.
The only disadvantage of PGSharp is that it only supports Pokemon Trainer Club accounts and does not support logins using Google Login or Facebook Login. So for those of you who don't have a Pokemon Trainer Club account, you must create one before starting this tutorial.
How To Install Pokemon GO Bluestacks 2020
What needs to be emphasized is that not all Bluestacks versions are compatible with Pokemon Go or PGSharp. Only Bluestack with Android 5.1.1 is compatible with PGSharp. For that, we have to download Bluestacks 4.40.10.10.13 and PGSharp Latest Versions. If you already have both files, you can follow the steps below to be able to play Pokemon Go Bluestacks 2020:
- Install Bluestacks 4.40.10.1013
- Launch Bluestacks after installation completed
- Tap the three-dot button on the top left corner of Blustacks after Installed Apps and select Install Apk
- Navigate to the PGSharp File that we downloaded earlier.
- Wait for PGSharp installation completed.
- Open PGSharp
- Tap PGSharp icon on the top-left corner (Yellow Star with Pokeball icon).
- Tap Settings Menu (Gear icon).
- Tap activate button
- Input PGSharp Key here. There are 2 types of PGSharp Key, Free and Paid. For free you can get it here or the paid one here.
PGSharp Free Key Date Created 92FC*CCC
93B9E*0E
662AB*0B
1E0FF*11
7C1CE*57
D73A*75F
B1A*4E75
D5*AB068
5D7*8B1B
83A*390E21-12-2020
21-12-2020
21-12-2020
21-12-2020
21-12-2020
21-12-2020
21-12-2020
21-12-2020
21-12-2020
21-12-2020 - Select Done on top-left corner.
- Start login. As a note PGSharp only works for Pokemon Trainer Club accounts only and does not work for Google Accounts / Facebook Accounts. You can register for a Pokemon Trainer Club account here.
- Wait until the login is complete
- Tap PGSharp icon on the top-left corner (Yellow Star with Pokeball icon).
- Select Map icon to start teleporting to the place you want. Simply by type the city name or input the coordinate of the place you want.
- Done now you ready to spoof Pokemon Go Bluestacks 2020.
video version of this tutorial
Conclusions
Bluestacks Android 8.0
Of all the android emulators we have tried to play Pokemon Go on PC, Bluestacks is the most stable and rarely encounters problems. Bluestacks is very smooth, lightweight, and stable to play Pokemon Go on PC. Therefore we strongly recommend using Bluestacks Android Emulator to Play Pokemon GO on PC.
Please respect the cooldown timer before you start spoofing. Make sure that you are not jumping from one country to another country in a short time. How long do you have to wait? Below is the Soft Ban Penalties Cooldown chart.

